Configurer Square Terminal
À propos de Square Terminal
Square Terminal est un système de caisse portatif doté d’une imprimante de caisse intégrée et d’une puissante batterie conçue pour durer toute la journée sans être rechargée. Utilisez Square Terminal pour traiter les paiements par carte, gérer les commandes et imprimer des reçus où que vous soyez.
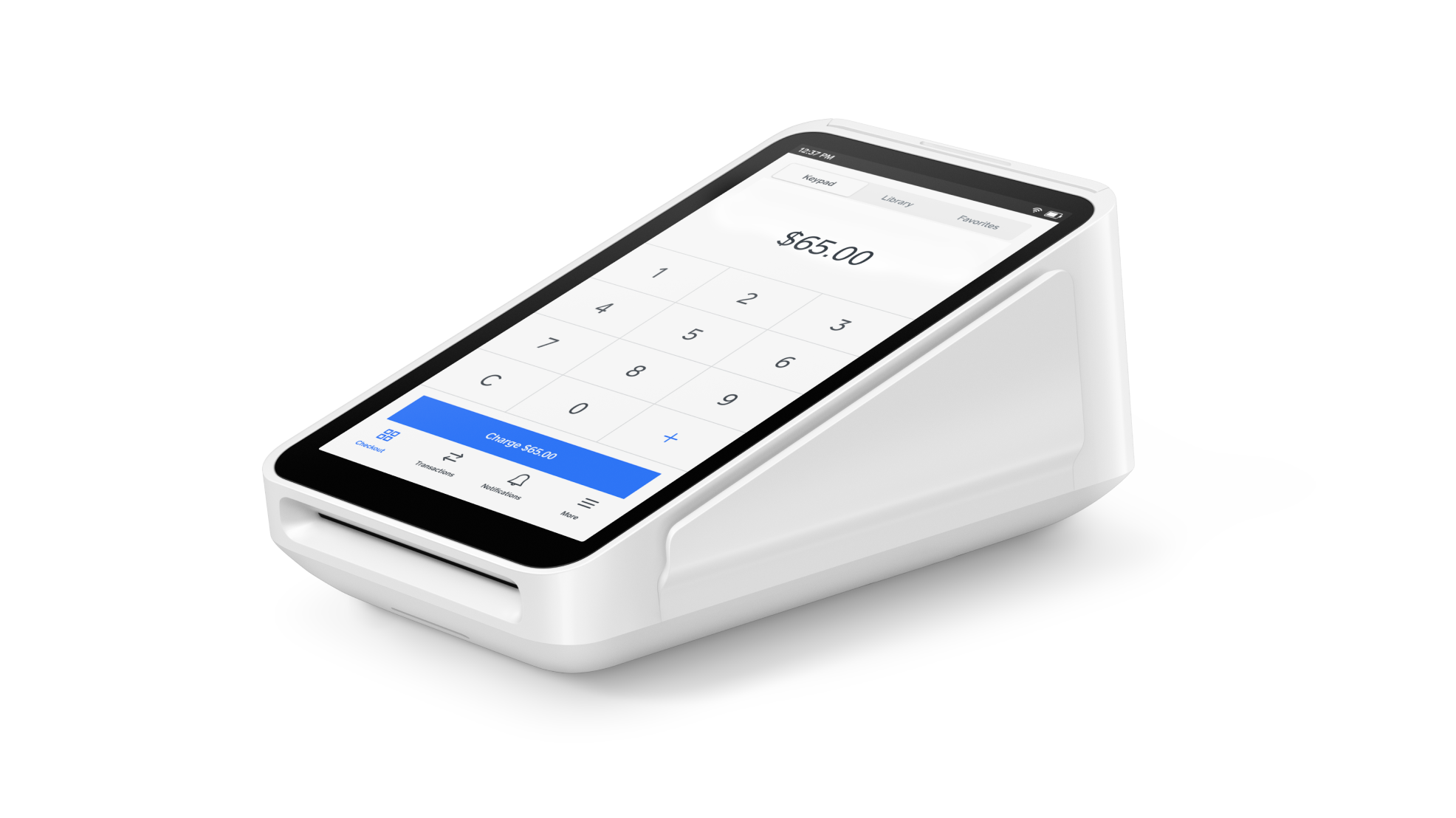
Vous pouvez installer et fixer votre Square Terminal à votre comptoir ou tout autre endroit où vous prévoyez de traiter des paiements dans votre entreprise. Le réceptacle de fixation 1/4" situé à la base de votre Square Terminal est conçu pour s’adapter à de nombreux accessoires de fixation de type caméra disponibles sur le marché.
Avant de commencer
Pour configurer entièrement votre Square Terminal, vous avez besoin d’un accès Internet Wi-Fi ou Ethernet. Si vous vous connectez avec un câble Ethernet, vous avez besoin du Hub pour Square Terminal. Consultez les caractéristiques techniques de Square Terminal pour en savoir plus sur le contenu de la boîte, les dimensions, la connectivité, etc.
Pour vous connecter à votre compte Square sur Square Terminal, vous avez besoin de vos identifiants. Découvrez comment créer votre compte Square dans leGuide de configuration Square. Après votre connexion, vous pouvez régler la date, l’heure et la langue.
Pour imprimer des reçus à partir de l’imprimante intégrée, vous devez charger du papier pour reçus compatible. Si vous avez besoin de plus de papier pour reçus, rendez-vous dans le Magasin Square.
Étape 1 : allumez votre appareil et connectez-le au réseau
Prenez votre Square Terminal, allumez-le et connectez-vous au Wi-Fi ou à Ethernet.
- Retirez l’emballage de protection.
- Soulevez Square Terminal pour le sortir de la boîte et retirez l’emballage plastique.
- Appuyez sur le bouton d’alimentation sur le coté gauche et maintenez-le enfoncé pendant 3 secondes pour allumer l’appareil.
Lorsque vous allumez Square Terminal pour la première fois, il vous sera demandé de vous connecter à un réseau. Vous pouvez connecter votre Square Terminal à votre réseau via Wi-Fi ou Ethernet.
Connexion par Wi-Fi :
- Sélectionnez votre réseau de préférence dans la liste des réseaux disponibles.
- Saisissez un mot de passe si nécessaire.
Connexion par Ethernet :
- Branchez le hub sur le port situé sur le côté de Square Terminal.
- Branchez le câble de l’adaptateur d’alimentation sur l’adaptateur d’alimentation.
- Branchez l’autre extrémité du câble de l’adaptateur d’alimentation sur une prise murale.
- Branchez votre câble Ethernet sur le hub.
- Votre Square Terminal se connectera automatiquement à votre réseau une fois que le câble Ethernet sera branché sur le hub et que ce dernier sera raccordé à l’alimentation.

Étape 2 : ajustez les paramètres et mettez à jour le logiciel
Définissez vos préférences pour la langue, la date et l’heure et mettez à jour le logiciel de Square Terminal.
Pour régler la langue ou les paramètres de date et d’heure :
- Appuyez sur ≡ Plus > Paramètres > Matériel > Général.
- Appuyez sur Langue et sélectionnez la langue de votre choix.
- Pour la date et l’heure, activez l’option Définir automatiquement et sélectionnez votre fuseau horaire.
- Vous pouvez également définir la date et l’heure manuellement en désactivant l’option Définir automatiquement et en sélectionnant la date, l’heure et le fuseau horaire.
Pour régler la luminosité et les paramètres d’affichage :
- Appuyez sur ≡ Plus > Paramètres > Matériel > Affichage.
- Utilisez le curseur pour contrôler le niveau de luminosité.
- Sélectionnez l’une des options de la minuterie de mise en veille.
Pour régler les paramètres de volume :
- Appuyez sur ≡ Plus > Paramètres > Matériel > Sons.
- Activez ou désactivez l’option Activer les sons de l’appareil.
- Utilisez le curseur pour contrôler le niveau du volume.
- Activez ou désactivez l’option Activer les sons du réseau de cartes.
Vous recevrez une invite vous demandant de choisir une option de mise à jour du logiciel : Mettre à jour maintenant ou Mettre à jour plus tard. La mise à jour initiale du logiciel prend environ 20 minutes, mais peut nécessiter jusqu’à une heure par la suite.
- Appuyez sur Mettre à jour maintenant pour démarrer immédiatement la mise à jour du logiciel. Vous ne pourrez pas accepter de paiements par carte pendant la mise à jour du logiciel, mais vous pourrez enregistrer des paiements en espèces et naviguer dans l’application.
- Appuyez sur Mettre à jour plus tard pour différer la mise à jour du logiciel. La mise à jour du logiciel démarrera automatiquement pendant la nuit si Square Terminal est allumé et branché.
Étape 3 : chargez votre Square Terminal
Square Terminal est livré déjà chargé et prêt à l’emploi, mais vous pouvez le brancher sur une prise de courant lorsque la batterie est faible.
Branchez l’adaptateur d’alimentation sur le port situé sur le côté de Square Terminal.
Branchez le câble de l’adaptateur d’alimentation sur l’adaptateur d’alimentation.
Branchez l’autre extrémité du câble de l’adaptateur d’alimentation sur une prise murale.
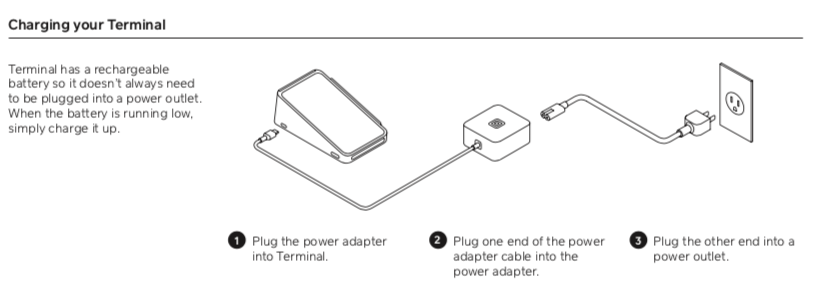
Étape 4 : connectez-vous à votre compte Square
Vous pouvez désormais vous connecter à votre compte Square sur Square Terminal. Une fois connecté, vous pouvez également accéder au Guide de configuration sur votre Square Terminal pour vous aider à terminer la configuration de votre compte Square.
- Scannez le code QR pour créer un compte avec un appareil séparé.
- Sélectionnez Continuer l’ouverture de session pour créer un compte sur Square Terminal.
- Sélectionnez Envoyer un lien par e-mail pour recevoir un lien de connexion à votre adresse e-mail.
Si vous avez déjà un compte Square, connectez-vous à votre compte en utilisant votre adresse e-mail ou en créant un nouveau code d’appareil dans votre Tableau de bord Square. Découvrez comment configurer les codes d’appareil.
Une fois la connexion effectuée, vous pouvez accéder au guide de configuration de Solution PDV Square sur votre Square Terminal. Le guide de configuration vous aidera à configurer un compte bancaire pour effectuer des virements, créer des articles, commander du matériel supplémentaire, et plus encore.
- Appuyez sur ≡ Plus > Assistance > Guide de configuration.
Étape 5 : chargez du papier pour reçus
Pour imprimer des reçus, chargez du papier pour reçus dans votre Square Terminal.
Ouvrez la porte de l’imprimante située juste au-dessus de l’écran dans la partie supérieure de votre terminal.
Déroulez légèrement votre nouveau rouleau de papier et déposez-le sur la porte de l’imprimante, le côté déroulé sur le dessus et l’extrémité libre pointant vers le côté opposé à l’écran.
Assurez-vous que votre papier suit la courbe du rouleau et qu’il n’est pas plié. Fermez la porte de votre imprimante et déchirez l’excédent de papier dans la direction de l’écran.
Testez votre imprimante de caisse en appuyant sur ≡ Plus > Paramètres > Matériel > Imprimante > Test d’impression.
Si vos reçus ne s’impriment pas, vous devrez peut-être réorienter le papier de l’imprimante.
Lorsque vous déchirez les reçus de vos clients, il est préférable de déchirer le papier vers le bas du Square Terminal. Si vous éloignez le papier de l’écran, la porte de l’imprimante risque de s’ouvrir.
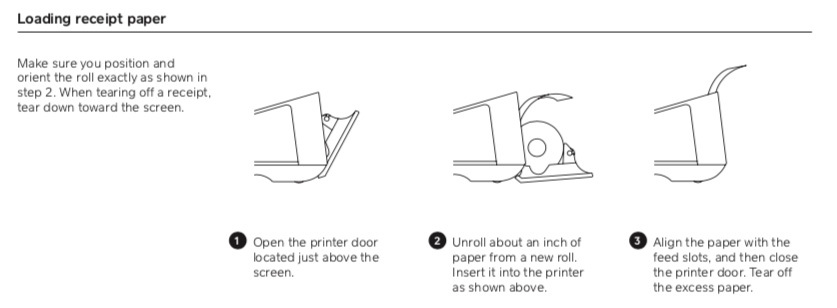
Étape 6 : fixez votre Square Terminal (facultatif)
Pour fixer votre Square Terminal, vous pouvez acheter un support dans le Magasin Square ou utiliser Square Terminal avec d’autres supports de caméra disponibles dans le commerce.
Étape 7 : sélectionnez les accessoires de votre Square Terminal (facultatif)
Vous pouvez afficher des imprimantes, des tiroirs-caisses, des lecteurs de code-barres et d’autres accessoires compatibles avec Square Terminal.
Accédez à la Page de compatibilité des accessoires périphériques de Square.
Cliquez sur un type d’accessoires.
Cliquez sur le menu déroulant Sélectionner le matériel Square et sélectionnez Square Terminal.
Découvrez la liste des accessoires compatibles avec votre Square Terminal.
Sous Compatible avec, cliquez sur # produits pour afficher plus de renseignements.
Articles connexes
Mises à jour logicielles sur Square Terminal et Square Register
Résoudre les problèmes de connexion réseau sur Square Terminal
Connecter Square Terminal au Terminal virtuel ou à Solution PDV Square